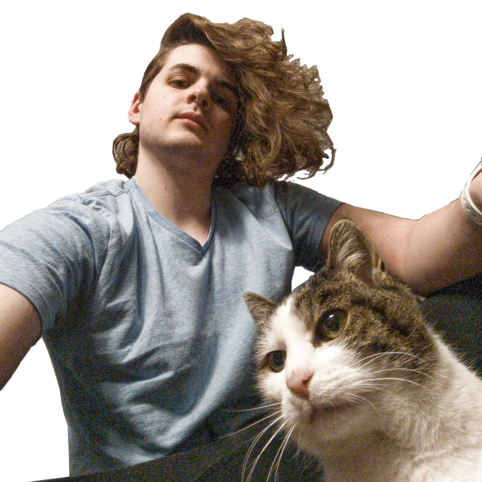Preamble Preamble
When I wrote this update I was basing how Wine supports this entirely on my own experiences. I use Arch Linux with an AMD GPU, and tested this update with Sway, the Wayland compositor. On i3 the script editor completely broke for me regardless of hardware acceleration. XFCE seems to have a bunch of snags but does end up working. Nvidia cards also don’t seem to support hardware acceleration, plus has issues with Redshift. Take this post with a huge grain of salt, it is simply my experiences.
v10.0 Update Preamble
Much to everyone’s surprise, shadeMe released a pretty major update for CSE.
It includes a number of small bug fixes, ENB support, system theming and dark mode support, and ScriptSync.
All of these are great features, and for Linux users the updated script editor, AvalonEdit, no longer breaks in Wine (kinda).
This post will have a lot of crossed out sections, meaning they only apply to CSE v8.1.
On that note, let’s continue with your scheduling programming.
0: Post Preamble
I’ve been using Linux for almost 2 years now, and I first started making mods on Linux. I have used the Oblivion Construction Set in the past on Windows here and there, but nothing in depth. One of the things I do remember is how bad Windows is at handling older applications like the CS. Crashing is common, window management is even worse with the CS than the XP days. Of course you can tweak things with tools, but in my opinion using the CS (and extender for that matter) in Linux is a better experience.
With some tweaking and tools you can make the CS integrate with a workflow you like.
The CS is an old XP era application and has a lot of weird design choices.
All windows but the main window are floating and have little to no window snapping.
You have to organize the windows entirely by mouse, hope they line up how you like, then hope that doesn’t get messed up.
And Windows has no way to control this functionality.
While Linux doesn’t have the joy of AutoHotKey, it does have a set of tools that are equally if not more powerful.
We can use these to add in features that the CS just doesn’t have like a hotkey for searching in windows that have search boxes.
The first thing we should do, however, is install the CS and/or CSE:
1: Steam Version
If you have the GoG version, make sure you use xOBSE instead of normal OBSE, then skip to the second section “2: Installing CSE”.
Proton is amazing. Proton is an integration of Wine and some other non-Wine tools for Steam and games in its library. Anything Windows that runs through Steam can run through Proton. Unfortunately its meant more for direct integration rather than tinkering. It is possible to tinker around, but its a touch less obvious.
a: Proton Prefixes
Steam creates Wine prefixes for every title it manages through Proton and they’re all isolated to said prefix. This is great for us. The only thing we really need to be concerned about is where it is and how to use it. These prefixes are in your ‘steamapps’ folder under ‘compatdata’. Inside ‘compatdata’ are folders for each game using their appid (Oblivion being 22330). And inside those folders is the actual prefix folder ‘pfx’.
b: Managing Oblivion Apps for Steam
So I’m not going to elaborate ton here, but there are two ways we can modding tools for the Steam version of Oblivion:
- we can do everything inside this prefix
- or we can do everything inside a different prefix managed/created by Wine
The latter option, while convenient, is not the best method. You need to set up the registry, link appropriate folders between the two prefixes, and some apps require being in the same folder of the Oblivion executable anyways. You’re free to do that, but I won’t explain that. Its up to you.
c: Installing the Construction Set
Unfortunately the Steam version doesn’t install the CS for you like the GoG version.
Grab the download from the Nexus and extract it somewhere you like.
While Valve doesn’t really advertise it, we can directly use Proton as if it were just Wine:
STEAM_COMPAT_DATA_PATH=/path/to/compatdata/22330/ /path/to/Proton\ x.x/proton run desired.exe
While this won’t explicitly help any tools we need for Oblivion, it does make management much easier. I also recommended making this a shell alias for your own convenience. Make the alias everything but the .exe part, then when its set up just type the alias then the .exe and you’re all set.
Now that we know how to use Proton as a command, lets install the CS.
Open up a terminal wherever you put the extracted CS download (the Oblivion install directory is convenient),
then run the Proton command on said executable.
It’ll install to the appropriate location and we’re good to go.
Unfortunately we can’t just add the CS to Steam, Steam will think its a whole new program and put it in a unique prefix.
Instead make a script with the full Proton command pointing it ‘TESConstructionSet.exe’.
Create a text file somewhere you like and inside paste the following, editing what’s appropriate:
#!/bin/sh
STEAM_COMPAT_DATA_PATH=/path/to/compatdata/22330/ /path/to/Proton\ x.x/proton run /path/to/TESConstructionSet.exe
# remember that Linux is case sensitive
Then make that an executable either through your file manager or by using chmod +x on your script.
Add it to Steam as a non-Steam Play title (basically don’t enable Steam Play for it) and you’re good to go.
The CS is now installed but we’re not done with the Steam version specifics just yet.
d: Running OBSE on Steam
xOBSE is a community update to OBSE, and importantly includes an experimental update to let OBSE be loaded by running obse_loader.exe directly.
Download the latest release and install it, the Steam dll included.
Backup OblivionLauncher.exe, then rename the loader to OblivionLauncher.exe.
Launch the game from Steam normally, and run GetOBSEVersion just to make sure its actually working.
Nothing else is needed anymore.
OBSE is essentially required to really make any Oblivion mods in the modern day and it gives us access to the wonderful Construction Set Extender.
Unfortunately, OBSE for the Steam version of Oblivion is quite weird and different.
When you install it on Windows, you run the game through the default launcher (i.e. by running Oblivion on Steam) and then OBSE loads.
Every other script extender for Bethesda games has you run the script extender directly.
If you try to do that with the Steam version through Proton, OBSE will complain then quit.
Even if you got past that, you would still run into a DRM issue (you can’t even launch the game on Windows through just Oblivion.exe, Steam is required),
This small difference is very important because Proton cannot run the default OBSE.
This hook isn’t seen and OBSE will not run for you.
To do that we need to directly modify both the ‘obse_loader.exe’ so it doesn’t think that the Steam version is installed ~~
~~and ‘OblivionLauncher.exe’ so that it runs the loader instead of Oblivion.exe directly.
First, install obse normally, including ‘obse_loader.exe’.
Then open up a terminal at the main Oblivion folder with Oblivion.exe.
We are going to run two commands and I will try my best to explain what these do:
$ printf '\x90\x90\x90' | dd conv=notrunc of=obse_loader.exe bs=1 seek=$((0x14cb))~~
This command essentially stops obse_loader from complaining that the Steam version is being used
$ printf 'obse_loader\x00' | dd conv=notrunc of=OblivionLauncher.exe bs=1 seek=$((0x1347c))
This command replaces the executable that OblivionLauncher uses with obse_loader.exe
This is a very hacky solution, but the only one we are allowed to do as OBSE maintained anymore.
Hopefully someone picks up development again now that NVSE is getting new devs and MWSE v2 exists.
This reddit post has a bit more information about what it does if you are concerned.
After all this, you should be able to launch Oblivion on Steam with OBSE loaded.
2: Installing CSE
First off, grab the Construction Set Extender.
The CSE enhances and improves the CS in pretty much every single way.
It does require some enhancements however.
Notably, CSE requires VC Studio 2017 2019 and .NET 4.5 or newer so we need to install those.
If using the GoG version you just need “Winetricks” which is available in pretty much every distro.
For the Steam version you also need “Protontricks”.
It doesn’t have distro packages so check the repo for installation instructions.
Much to our luck, the .NET 4.5.2 installer doesn’t work past Wine 5.12 and any newer one doesn’t work past 5.18. We need to fix this. For Steam users, this means you must run Oblivion with Proton 5.0 or something below 5.13. For GoG users we need to do something more involved if your Wine version in use is at version 5.18 or newer. The simplest way is to pass to winetricks the Wine binary that comes with Proton 5.0. Other standalone builds of Wine that fit our needs can be used as well.
WINEPREFIX=/path/to/prefix WINE=/path/to/custom_build/bin/wine64 winetricks windows-dll-to-install
Proton from Steam is installed in your library directory. Check there.
To use Protontricks simply run it as a command like so:
protontricks APPID windows-dll-to-install
‘APPID’ is the games appid, 22330 for Oblivion in this case.
a: Installing the Requirements
For CSE we will need ‘dotnet452’ and ‘vcrun2019’, so simply run either winetricks or protontricks depending on your setup; replace ‘windows-dll-to-install’ with the two things we needed to install like so:
WINEPREFIX=/path/to/prefix winetricks dotnet452 vcrun2019
If you’re updating an existing prefix (which I don’t recommend, it didn’t work for me), you will need to force vcrun2019 to install with --force vcrun2019.
Make sure that you pass your Wine build if needed as explained above.
If vcrun2019 fails to install with this pass off simply install it with system Wine.
Proton/Winetricks will do its thing and take you through the install process for both .NET 4.52 and VC++ Runtime 2019.
Go through it, just don’t hit “Restart Now” if that comes up.
You don’t need to do that with Wine lol.
b: Installing and Running CSE
Install CSE as the instruction say, its pretty simple. The CSE must be started with CS running in OBSE mode so we need to know how to do that.
For GoG, open a terminal in the main Oblivion folder then run a command like the following:
WINEPREFIX=/path/to/prefix wine obse_loader.exe -editor -notimeout
CSE should start and look very different than the normal CS with fancy effects. After that you’re (mostly) good to go! I would recommend making this a script or alias so you don’t have to type this all out.
For Steam, it requires that Proton command you saved from earlier:
STEAM_COMPAT_DATA_PATH=/path/to/compatdata/22330/ /path/to/Proton\ x.x/proton run obse_loader.exe -editor -notimeout
If should load up and look fancy. If you already made a script for the CS so you can launch it through Steam, just change out what you had earlier for the above.
3: Dreaded Wine Bug
No longer a problem as of CSE v10.0! Good news too, because we really need hardware acceleration for this editor. However, there is a minor issue. Random and weird acting windows appear when using the script editor which interferes with use. They can be killed safely, but appears whenever a new script editor window appears. This can be solved with a window rule, but it depends on your DE/WM. For sway/i3 I use the following:
for_window [class="tesconstructionset.exe" instance="tesconstructionset.exe" title="GlassPanelForm"] kill
Unfortunately, one part of CSE does not work in Wine.
The script editor, provided by AvalonEdit is broken with newer version of Wine maybe.
It freaks out about being resized, shooting out an error message box when started, and text does not render at all.
This seems to be a problem with GPU acceleration of AvalonEdit.
Fortunately for us, we can disable hardware acceleration for AvalonEdit with a registry edit.
WINEPREFIX=/path/to/prefix wine reg add "HKCU\\SOFTWARE\\Microsoft\\Avalon.Graphics" /v DisableHWAcceleration /t REG_DWORD /d 1 /f
If you’re a Steam user its best to just do the above with your Steam compatdata path, appending /pfx to the end of it:
WINEPREFIX=/path/to/compatdata/22330/pfx wine reg add "HKCU\\SOFTWARE\\Microsoft\\Avalon.Graphics" /v DisableHWAcceleration /t REG_DWORD /d 1 /f
After this everything is all set up to start making mods.
The only lingering problem is CSE just not loading sometimes.
If it doesn’t then just exit out and restart until it does load.
4: My Use of the CS
I currently use Arch (btw) with i3 as my window manager/DE.
i3 is a tiling window manager which means that the window manager controls how windows are drawn to the screen.
You open a terminal in a fresh workspace (think desktop) and it fills out your screen.
Open another terminal and i3 automatically sizes the open windows evenly.
Dialog boxes and some other things are floating and always stay above tiled windows.
This is as opposed to a floating window manager.
Windows, KDE, GNOME, etc… are all floating window managers.
You open up a terminal and it floats, letting you adjust it by your mouse.
If you open up another terminal it will also float and be some size.
There are shortcuts to snap windows, but you control how windows are drawn.
The issue with respect to the CS is that all of its windows besides the main window are floating and don’t have any snapping ability.
That’s controlled by your window manager which in turn is controlled by you.
These kinds of Linux WMs do have tools and rules to improve this functionality, but not something I use.
a: i3 Config
That’s where a tiling WM like i3 comes in. i3 lets us control if windows are tiling or floating which means we can take the windows like “Render Window” and force it to tile. If we left it to float then we would fight with other floating windows:
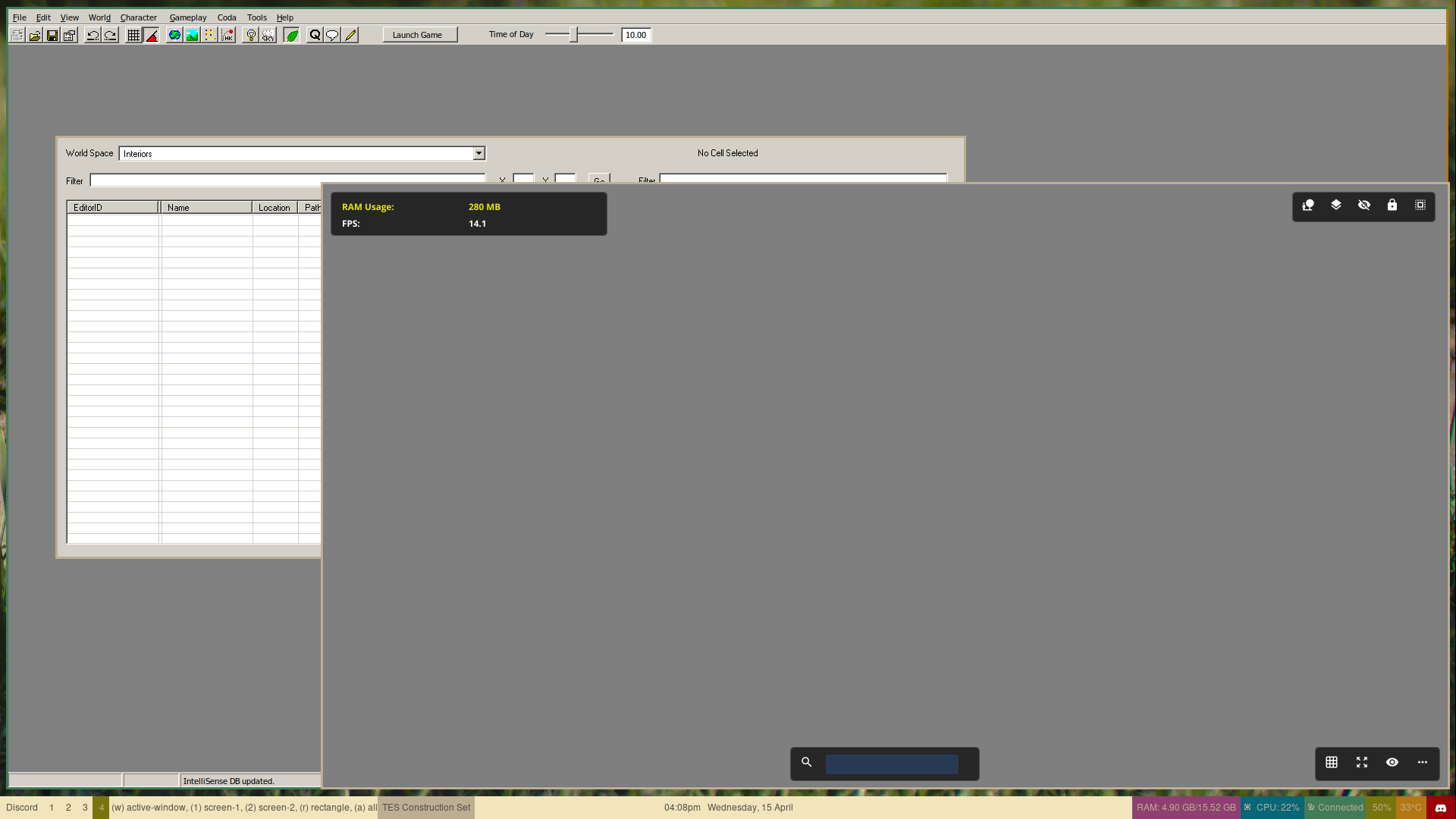
i3 focuses any window when the mouse floats over it. So we would constantly focus the wrong window, with dialog boxes becoming lost.
Let’s instead add some rules:
for_window [class="^Wine$" instance="^tesconstructionset.exe$" title="^Object Window$"] floating disable
for_window [class="^Wine$" instance="^tesconstructionset.exe$" title="^Cell View$"] floating disable
for_window [class="^Wine$" instance="^tesconstructionset.exe$" title="^Render Window$"] floating disable
for_window [class="^Wine$" instance="^tesconstructionset.exe$" title="^TES Construction Set$"] floating disable
# the above are the main windows in question and shouldn't be floating,
# tertiary windows like preferences or the landscape tools should be floating and rest on top
for_window [class="^Wine$" instance="^tesconstructionset.exe$"] layout tabbed
The goal is to have our primary window (the window with save, options, etc…) and secondary windows (render window, cell view, etc…) be tiled (in this case tabbed) and tertiary windows (preferences, landscape editor, etc…) be floating. Doing that gives us something like this:
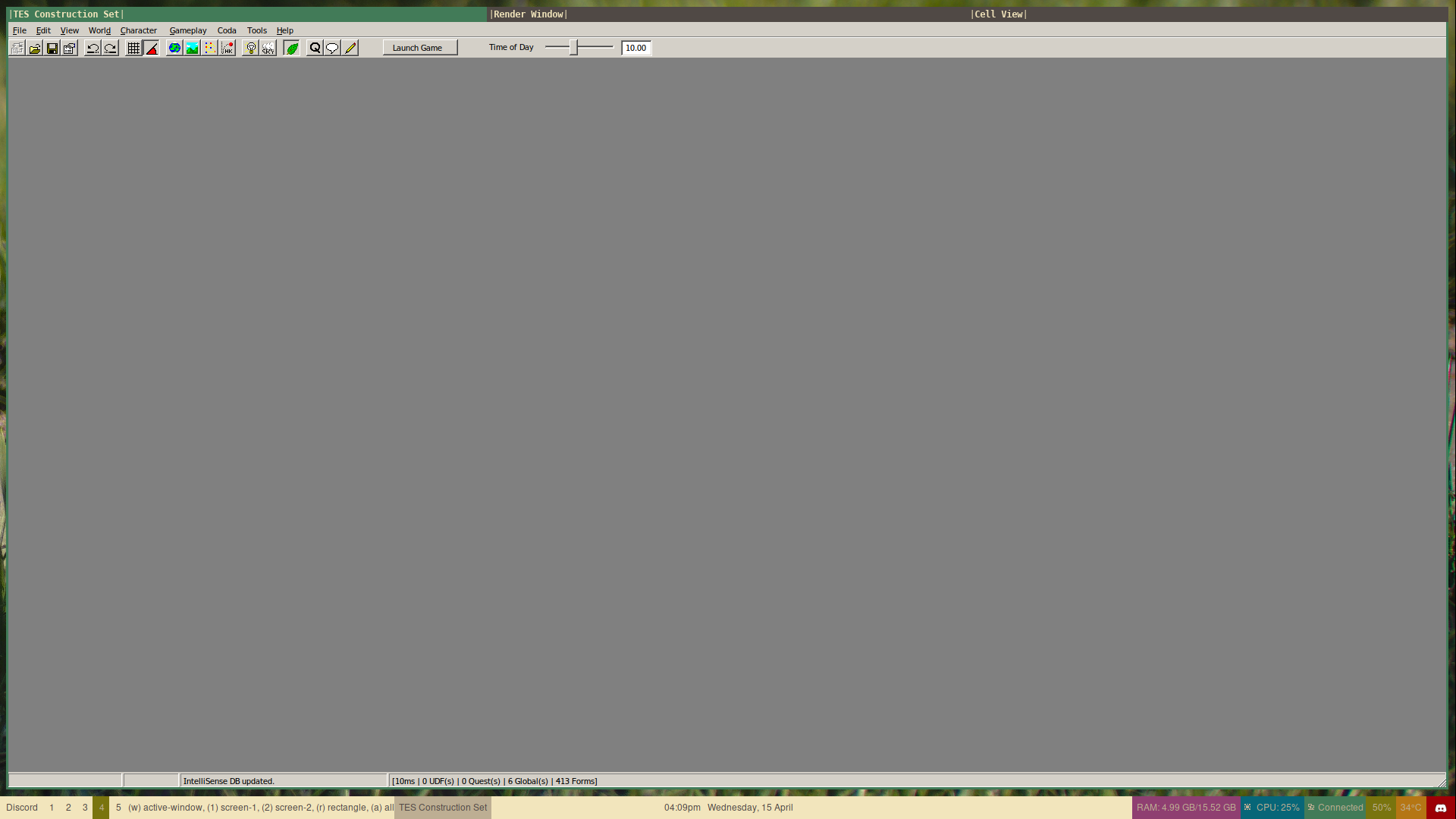
We won’t have to fight over window control, things are separated into their own tabs. This is much more manageable now that everything possible is kept as its own tab. However, just because we adapted the windows for i3 doesn’t mean that we can still control things in i3. We need to be able to add our own hotkeys and additional controls.
b: Hotkeys
AutoHotKey is a wonderful tool for Windows that lets you create arbitrary hotkeys and other functions for basically any app. If you want the extreme of that, check out some of the scripts Taran Van Hemert has come up with on his YouTube channel. However, it’s obviously a Windows app and there’s not a whole lot in the way of Wine support since it is so tightly built around Windows. Lucky for us, Linux already has powerful tools to control window functions and keyboard/mouse input. wmctrl and xdotool gives us direct control over windows that exist and there’s many ways to manipulate and control inputs. And, there is a tool that wraps all these up into a nice little Python bow, AutoKey. This is, essentially, AutoHotKey for Linux. There are some pretty large differences however, and a lot of working around the tools it uses, but it does give us a lot of control over our apps.
The big problem I have with the CS is the lack of hotkeys for simple actions. You cannot save your plugin, open a plugin, search through windows, etc… through hotkeys natively. Having to switch to your mouse for dead simple features is not only very annoying, but slows down your workflow. I’m much faster at my keyboard for most things, so why shouldn’t I be able to do even basic tasks from my keyboard?
i: Searching
The CS is a great application that decides to not give us a shortcut to search in windows where it’s available. You’re likely to want to search in the Cell View and Object windows all the time, and having to move your mouse every single time is the opposite of fun. I have perfected the search function for AutoKey and can be expanded to any window. See the script here.
ii: Open Plugins
Opening a plugin should be a super simple hotkey. And yet, the CS just doesn’t have something like it. The script for it is super simple, see it here. There is a slight problem however. If we override an application hotkey with one from AutoKey (like Ctrl-O) for opening a script in the script editor, then we can’t use that hotkey at all. This becomes a problem in a later section, so I set this open script to Ctrl-Shift-O instead. Minor annoyance but not too bad.
c: Vim Plugin
Well I did have a plugin to add my scripts from Vim to the CS, but with ScriptSync I no longer need to do this. It works without trouble, just follow the window after opening in “Gameplay” submenu. Just make sure you keep the window open. I plan on making a Vim plugin sometime, in the meantime you can get my Vim files from my Nexus page.
I use Vim to edit all of my Oblivion script files.
This originally started as me needing to use a separate text editor to work around an issue with the CSE script editor.
Now I’m in too deep to want to switch from it.
Of course being an external editor it’s a touch annoying to put the scripts into CSE, so to combat that I made a simple plugin for Vim.
This is a demonstration of the plugin in question.
Essentially its a shell script that uses
xdotool and some other tools to take the current Vim buffer and paste it into the CSE script editor window, ~~
~~finding the appropriate script in the plugin in the process.It’s simply activated with a keystroke and handles most situations.
It’s not really set up as a true plugin, so if you want to use it you’ll have to modify it to work for you.
All the files are in my public dotfiles repo, including my AutoKey scripts.
They’re free to use without any license.
5: Conclusions
This post was kinda verbose and took forever to write up, but I think it’s good to show that Linux is viable for fulltime use if you’re an Oblivion modder. You don’t really need to do anything fancy like I do, the CS will run just fine in Wine as is. I’ve even gotten the CSE lipsync generator to work, and that has spotty support even on Windows. Crashes are also very minimal, making the actual creation process super straight forward and worry free.
Posted: